Overview
This document will describe how users will be able to add Unitu onto Canvas VLE through an LTI integration (Learning Tools Interoperability). More information about LTI can be found here: https://www.imsglobal.org/activity/learning-tools-interoperability
We will be using LTI version 1.
End Result

Benefits of integrating Unitu within Canvas
Increases Unitu’s Visibility
We believe that making Unitu visible on Canvas and especially showing the tool within their modules will greatly increase engagement with the platform. This will also re-assure the students that the university is serious about student feedback as it would seem like the university is encouraging student feedback (which is in fact what we want).
Convenience for the students
Making the platform readily available on Canvas and easily accessible from their course page, we believe, greatly encourage students to provide feedback relevant to their course. Which will result in more relevant engagement on the Unitu platform.
Moreover, students will not need to log in again which will simplify the whole process of providing feedback – again increasing the engagement with the platform.
Security of the integration
SSL/HTTPS
Unitu uses HTTPS and has a COMODO RSA Domain Validation Secure Server CA authorised certificate. This means that all the data either being sent or received through the site is secure.
Unitu’s Authentication
We authenticate users only via their email when they access our site via a valid LTI connection. Therefore users will only have to be authenticated on Canvas and so our authentication security is heavily reliant on Canvas’ authentication system.
Video for Integration
Video will be available on Unitu’s YouTube page
Method for Integration
Set up the Unitu LTI tool
- Login as a Course educator (or any other user with edit access to a course)
- Navigate to a desired course where you would like to place the Unitu LTI tool
- Click on “Settings” in the left menu for the course
- Select the “Apps” tab
- Click on “View App Configurations”
- Click on “+ App”:

- Select “Manual Entry”
- Input the following into the form
- Name: “Unitu – The Student Voice Platform”
- Consumer Key: <provided by us>
- Shared Secret: <provided by us>
- Launch URL: <https://{uni domain}.unitu.co.uk/lti>
- Domain: <provided by us>
- Privacy: Select “E-Mail only ”
- Custom Fields: “masq=$Canvas.masqueradingUser.id”
- Description:
[Suggested: “Unitu, your student voice platform”]
- Click “Submit”
- You should now see “Unitu – The Student Voice Platform” app under the External Apps Section
Add the Unitu app to modules after set-up
- Navigate to the desired module where you would like to add Unitu
- In the module’s section, click on “+”:


- Select “External Tool”
- You should be able to see “Unitu – The Student Voice Platform”, click on it
- It will pre-fill some details in for you
- Make sure to check the box “Load in a new tab”
- Select the desired indentation you require
- Click “Add Item”
- The tool should now be visible in the desired module
- Make sure to publish the tool (i.e. make it visible for students) by clicking on the disabled symbol next to the tool:
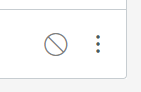
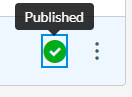
Common Error Troubleshooting
User not found:

The main reason for this error is that the user has not been registered on Unitu yet. Which means you will need to contact the Unitu Support team and make sure that your account has been created with the same email as the one you are trying to gain access with. This would usually be the email address you used to log in onto Canvas.
Incorrect LTI details:

Please make sure that the LTI configurations that you have inputted are valid and verified.
These are Launch URL, Consumer Key, and Shared Secret
Try re-entering the details, sometimes it is best to remove and re-integrate the Unitu tool using the steps above. If this issue persists, please contact Unitu Support, and someone will be able to help you out.
User is disabled:

The user has been disabled on Unitu, please contact our Unitu Support team to know why and how they can be re-enabled.